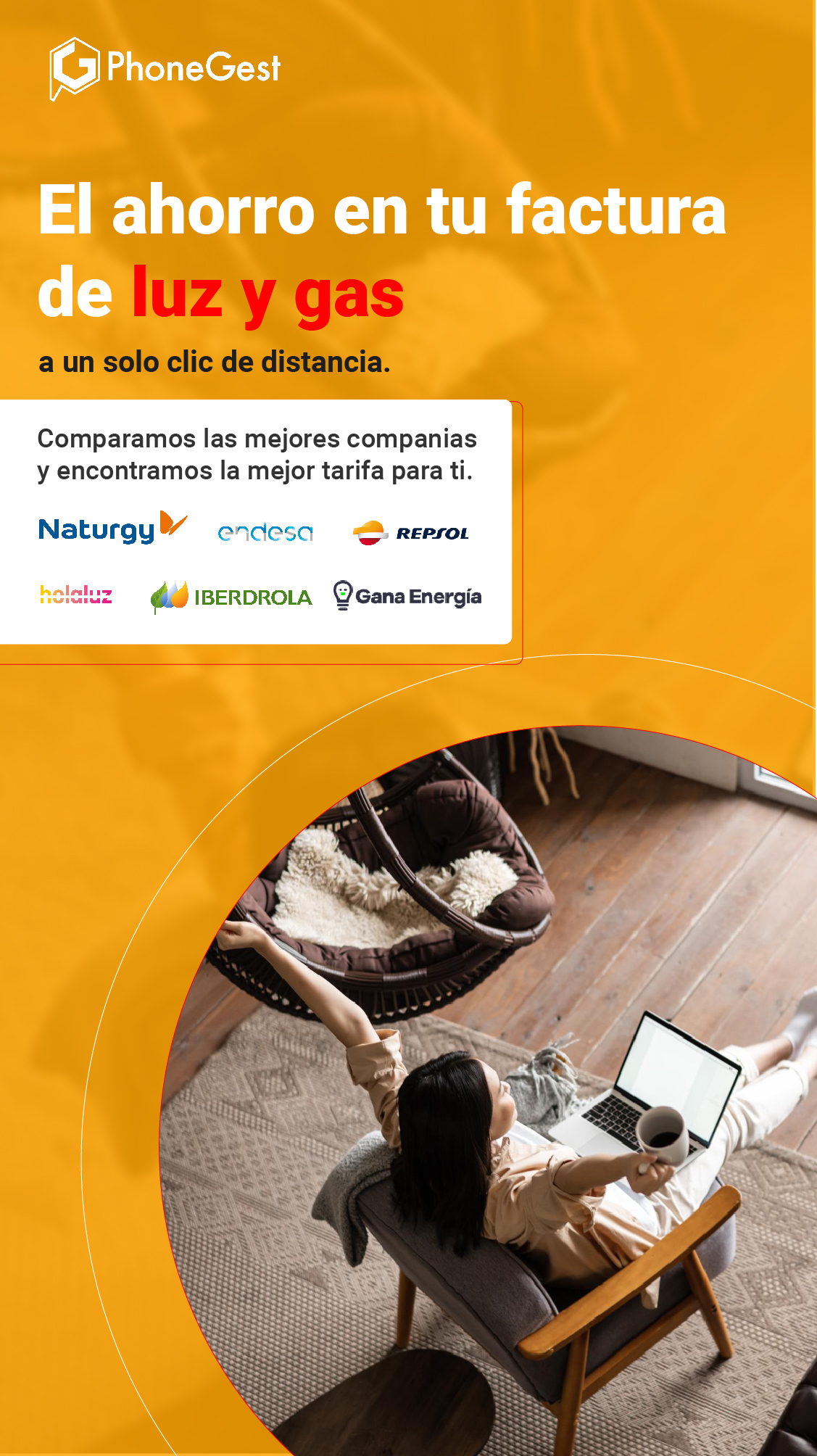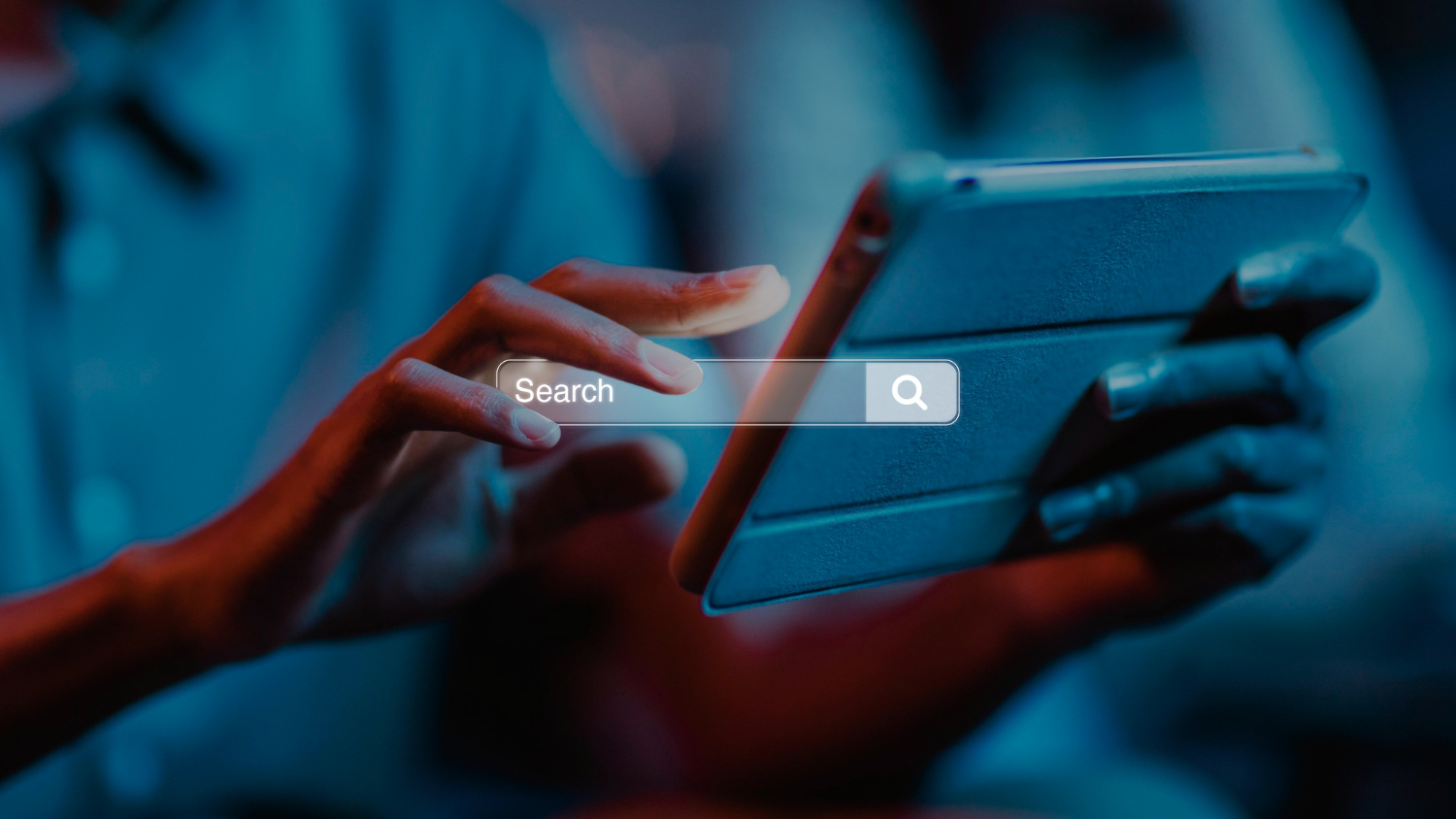Si el ordenador no funciona correctamente, puede ser que presentes algunos problemas que son fáciles de solucionar.
Ante ello, hoy te presentamos varias maneras de encender el ordenador en caso de que no funcione, pues si es verdad que es algo muy frustrante que te cueste un montón o simplemente no puedas encenderlo.
Desde PhoneGest te ayudaremos con ello, y en este caso, te enseñaremos algunas alternativas que puedes seguir. ¡Vamos a ello!
Los problemas más comunes para encender el ordenador y su solución
Problemas con la conexión interna
En primer lugar, hay que comprobar el interior del ordenador y revisar las conexiones de la fuente la placa base.
Un fallo en estas conexiones normalmente es común, sobre todo con respecto a los pines de la caja (HDD+, LED Poder SW y Reset SW). Para conectar los pines de la caja correctamente hay que seguir el manual de instrucciones que tiene la placa base.
Comprueba la pantalla y los dispositivos externos del ordenador
Probablemente una pantalla defectuosa puede hacer ver que el ordenador no funciona ni enciende, y esto es algo que puede pasar incluso de un día para otro, pero de ser así, habrá que hacer el cambio de pantalla para solucionar el problema.
Otra posibilidad de que el ordenador no arranque correctamente es por culpa de los dispositivos periféricos conectados, como es el caso de las memorias USB, los discos duros y hasta las unidades del DVD, CD o similares. En todo caso, desconéctalos todos para comprobarlo.
Inicia el ordenador a prueba de fallos
Hay casos en los que el problema está en un programa que se ha instalado y que no funciona correctamente. Para ello, una solución es activar Windows a prueba de fallos o, lo que de conoce como modo seguro.
Si Windows se inicia de forma correcta
Aquí Windows se podrá iniciar en modo seguro, sea con o sin las funciones de red. En caso de que Windows se inicie correctamente, entonces el problema va a estar en un programa que se haya instalado recientemente o, también en un controlador.
Por tanto, deberás probar el desinstalar cualquier programa que se haya instalado recientemente o que incluso, se haya actualizado en el ordenador.
Dentro del cuadro de búsqueda en el “Menú de inicio”, vas a escribir “Panel de control”, pulsa y ve a “Programas” donde luego, deberás ir a “Desinstalar un programa”. Allí escogerás el programa que consideres que puede ser la raíz del problema para que el ordenador no funcione y desinstalarlo.
En el caso de que el problema se dé un controlador actualizado recientemente, vas a escribir “Administrador de dispositivos” dentro del Menú de inicio y accede. Comprueba el controlador que quieras con el cursor encima y pulsando al clic derecho del ratón.
Presiona en “Propiedades” y, ya en el cuadro que se abre, dirígete a “Controlador”. Ahí vas a comprobar si funciona. De no ser así, lo mejor será desinstalarlo. Será Windows quien detecte que falta y lo va a reinstalar de nuevo.
Si Windows no se inicia
Ya en el caso de que Windows no se inicie, es que hay errores en el disco duro. Entonces, deberás abrir “Símbolo de sistema” (está en el menú Inicio > Sistema de Windows).
Para poder analizar los errores que hay en el disco duro, deberás de introducir el siguiente comando, en el cual tendrás que cambiar la letra C por aquella que corresponda a la unidad analizada:
C.\WINDOWS\system32>chkdsk /f C:
Tendrás que intentar repararlo automáticamente con las diferentes herramientas de Windows. Para lograrlo, en opciones avanzadas, dirígete a “Reparación de inicio”. Te va a pedir tu cuenta de Microsoft y después comenzarán todas las reparaciones. Para ello, mantén el ordenador encendido en todo momento hasta que termine la operación.
Problemas con la pantalla azul del ordenador
En el caso de que los problemas para encender el ordenador y de arranque de Windows son causados por la aparición de la conocida “pantalla azul”, entonces las causas pueden variar, aunque las soluciones también, y de ello hablamos a continuación:
Si la pantalla azul aparece después de alguna actualización
Aquí, el problema está porque ha pasado algo mal durante el despliegue. Por lo tanto, en este caso de que el ordenador no funciona, deberás ir a “Ver historial de actualizaciones”, sección a la cual puedes acceder por medio de Configuración > Windows Update y pulsar en “Desinstalar” las actualizaciones.
En el caso de que haya pasado luego de haber actualizado alguna nueva versión de Windows, se deberá regresar a la versión anterior, y para ello, sólo tienes que entrar en Configuración > Actualización y seguridad, luego en la columna de la izquierda, clickea en “Recuperación”, apartado en el que verás la opción de volver hacia la versión anterior.
Aparece la pantalla azul después de instalar o actualizar un programa
Si notas la pantalla azul luego de instalar algún programa o completar la actualización de algún controlador, deberás desinstalarlos de la manera que ya te indicábamos anteriormente.


Problemas con la pantalla en negro
También puede darse el caso de que te muestre la pantalla en negro al intentar arrancar el ordenaron. Para este caso, el procedimiento es el siguiente:
- Clickea Windows + Ctrl + Mayúscula + B. Con esto el ordenador se va actualizar. Luego, deberás reiniciarlo y el problema se solucionará.
- En caso de seguro igual y el ordenador siga estando con su pantalla en negro, mantén pulsado por unos segundos el botón de encendido hasta que este se apague. Espera algunos segundos, incluso te recomendamos desconectar el adaptador y volver a encender de nuevo.
- Es probable que, para este caso, el problema de haya tratado de un antivirus instalado o por un programa reciente. Entonces, desinstala el antivirus o el programa y reinicia nuevamente.
- En el caso de que nada de esto funcione, deberás de reinstalar Windows a su configuración original de fábrica. Una solución bastante radical, pero a la cual habrá que optar de no funcionar nada de lo anterior.
Estas son algunas soluciones que puedes aplicar, en caso de que el problema vaya a más, desde PhoneGest podemos ayudarte con ello, sólo contacta como nosotros o visítanos en nuestra tienda física en Málaga. Calle ancha del Carmen 59.